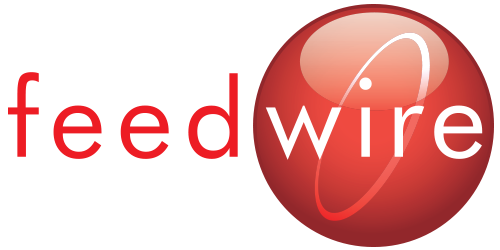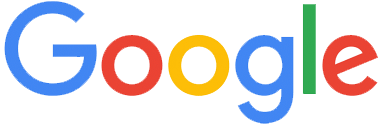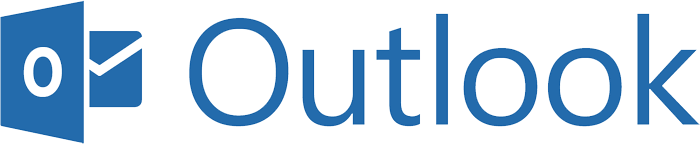ENABLING TWO-FACTOR AUTHENTICATION
Two-factor authentication adds an extra layer of security to your account. The extra step helps to ensure that you are the only person who can access your account, even if someone else knows your password.
Authentication that requires only a username and password is single-factor authentication. Two-factor authentication requires a username, a password, and a second factor like a text message or code generator app. Once enabled, signing in to your account will work a little differently. You will enter your password as usual, then you will be asked for a verification code that will either be sent to you via text, email or even a phone call with a recording.
ATTENTION: After enabling two-factor authentication you will probably see error messages on your devices prompting you to sign in with your password and new authentication code. Some services even require a special app password generated during the two-factor process for things like email clients or third-party calendar apps.
- Sign in to your Gmail account online.
- Click on your picture or avatar in the upper right corner of the page.
- Click My Account.
- Under the Sign-in & security heading, click Signing in to Google.
- Under the Password & sign-method, click 2-Step Verification.
- Click the Get Started button in the lower right corner of the page.
- You’ll be asked to sign in again. Enter your password to continue.
- Enter a cell phone number and choose how you would like to get codes. Text is the most common but you can request a phone call.
- Enter the code you get from Google.
- If it worked, you’ll see a message on the screen that says, It worked!
- Click the TURN ON link to enable.
Feeling lost? Try these instructions straight from Google.
If your app requires an app specific password after enabling 2-factor authentication follow these instructions on Google's website.
*For your security, two-factor authentication can only be enabled from one of your devices.
On your iPhone, iPad, or iPod touch with iOS 9 or later
- Go to Settings > iCloud.
- Sign in if necessary, then tap on your Apple ID.
- Tap Password & Security.
- Tap Turn On Two-Factor Authentication.
On your Mac with OS X El Capitan or later
- Go to> System Preferences > iCloud.
- Sign in if necessary, then click Account Details.
- Click Security.
- Click Turn On Two-Factor Authentication.
A device passcode is required to turn on two-factor authentication.
Please be sure to add a trusted family member as a secondary text message backup key recipient.
Feeling lost? Try these instructions straight from Apple.
If your app requires an app specific password after enabling 2-factor authentication follow these instructions on Apple's website.
- Sign in to your Yahoo Account info page.
- Click Account Security.
- Next to Two-step verification, click the On/Off icon in the two-step verification process.
- Enter your mobile number.
- Click Send SMS to receive a text message with a code or Call me to receive a phone call.
- Enter the verification code | click Verify.
- The next window refers to the use of apps like iOS Mail or Outlook. Click Create app password to reconnect your apps. See the section below for more info:
Using two-step verification with apps
Some apps (like iOS Mail, Android Mail, Outlook, and Yahoo messenger for PC) require a specific password to connect that app with Yahoo. If you enable two-step verification, you'll need to create a third-party app password to use in apps like these.
Generate an app password from a desktop browser
Before you can generate an app password, you must either turn on two-step verification or enable Yahoo Account Key.
- On a desktop computer, sign in to Yahoo Mail.
- Mouse over your name.
- Click Account Info.
- Click Account security.
- Click Generate app password or Manage app passwords.
- Select your app from the drop-down menu and click Generate.
- Follow the instructions below the password.
- Click Done.
Feeling lost? Try these instructions straight from Yahoo.
If your app requires an app specific password after enabling 2-factor authentication follow these instructions on Yahoo's website.
- Sign in to your Outlook.com account.
- Click your name in the top-right corner, and click Account settings.
- Click the Set up two-step verification link.
- Click Next.
Feeling lost? Try these instructions straight from Microsoft.
If your app requires an app specific password after enabling 2-factor authentication follow these instructions on Microsoft's website.