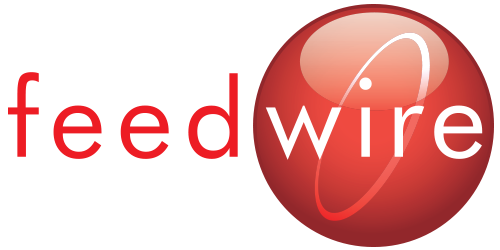Most of us are used to software that runs locally - we use Mail or Outlook for our email, Office for our word processing and spreadsheets, and iCal or Outlook for our calendars. Google Apps, Gmail, and the Google Calendar duplicate much of the functionality of these desktop programs, but they require an internet connection to work. The engineers at Google and some enterprising independent developers have come up with a few tools we can use to more closely replicate the desktop application experience even when NOT online.
Google Gears
Google Gears is a browser plugin that adds new features to your web browser. Today we're looking at its local data storage and syncing features. After downloading and installing the plugin by following the instructions listed on gears.google.com, you'll see a new item in the upper right of the Google Docs screen: "Offline."
Clicking this link and granting their site permission to access your Google Gears plugin will enable offline sync and access to your Google docs. You'll be able to get to docs.google.com, even when disconnected from the internet, and your changes will sync up once you reconnect to the internet and log back in to your Google docs account.
Gmail IMAP
Given the very large amount of data stored in a Gmail account, syncing Gmail is more complicated than Docs. Google is working on implementing Gears support for Gmail, but they're not there yet. Fortunately, we already have an email syncing technique called IMAP. If you need offline access to your email, It's worth setting up one of the desktop email clients (Mail.app, Outlook, Thunderbird, etc) to connect to your Gmail account. Google provides terrific instructions here.
Clicking Links
We're used to clicking links in our web browser and having those links launch the appropriate software to deal with the content we're trying to access. Online email throws a wrench into the works, but not one that we can't extract. Google has written a small desktop app that directs web browser email address link clicks to Gmail rather than to a desktop email client. It's called the Google Notifier and it's free from Google.
Once installed, it has to be configured as the default mail program on your desktop.
To do so in Windows:
- Download the Gmail Notifier.
- Right-click the Notifier icon in your system tray, and select Options.
- Check the box next to Use Gmail for internet mailto: links.
- Click OK.
If you decide later that you don't want to use Gmail as your default email application, simply uncheck the box.And, if you're using a Mac, you can set your default mailto handler by following these steps:
- Download the Google Notifier.
- Open the Notifier.
- Click the Mail icon on the Menu bar and go to Preferences...
- Select the Gmail tab and choose Gmail as the program from the Compose mail in drop-down menu.
Calendar
Gears support for Google Calendar is also still a work in progress. Google's added support for a different Calendar syncing technique called CalDAV to Google Calendar. Apple's iCal on OS X 10.5 (and up) also supports this protocol. Google has posted instructions for enabling it here.
There are a few cases in which a more robust syncing solution will be necessary. CalDAV syncing on Google Calendar has problems with event notifications, and if you're using MobileMe to sync iCal with your iPhone, there's no support yet for CalDAV. BusySync, a tool I use, is an alternative technology for syncing iCal with Google Calendar.
If you need help understanding any of these concepts or implementing any of these solutions, please don't hesitate to get in touch with us. Happy syncing!